 در این آموزش ما چشم ها را زنده تر می کنیم! ، ما قصد داریم این کار را با اضافه کردن یک هلال کوچک براق به پایین عنبیه انجام دهیم، این کار بسیار آسان است، اما این روش ممکن است شما را شگفت زده کند! البته چیزی که میخواهم اضافه کنم این است که بسیاری از آموزشهای فتوشاپ و حتی نرمافزارهای دیگر برای شروع ساده و آسان به نظر میرسند، اما همچنان توصیه میکنم سعی کنید همه آموزشها را بخوانید، زیرا در برخی از آنها مهارتهای پنهانی وجود دارد و اگر نمی دانید، به خواندن این آموزش ادامه دهید: مرحله 1 – تصویر مورد نظر خود را در فتوشاپ باز کنید (مثلاً این تصویر) و آن را به صورت بصری وارد کنید (مثلاً Ctrl-Space کلیک کنید). اکنون یک لایه خالی جدید ایجاد کنید، می توانید این کار را با کلیک بر روی دکمه Create New Layer در پایین پنل لایه ها یا با فشار دادن همزمان Ctrl Alt Shift N روی لایه انجام دهید، برای این کار لایه های کاری را اضافه کردیم.پنجره انتخاب نام و ویژگی ظاهر نمی شود، Shift M را فشار دهید تا ابزار بیضی شکل را انتخاب کنید، Shift را نگه دارید تا دایره ای در عنبیه بکشید.، کوچکتر از عنبیه، مشابه این تصویر:
در این آموزش ما چشم ها را زنده تر می کنیم! ، ما قصد داریم این کار را با اضافه کردن یک هلال کوچک براق به پایین عنبیه انجام دهیم، این کار بسیار آسان است، اما این روش ممکن است شما را شگفت زده کند! البته چیزی که میخواهم اضافه کنم این است که بسیاری از آموزشهای فتوشاپ و حتی نرمافزارهای دیگر برای شروع ساده و آسان به نظر میرسند، اما همچنان توصیه میکنم سعی کنید همه آموزشها را بخوانید، زیرا در برخی از آنها مهارتهای پنهانی وجود دارد و اگر نمی دانید، به خواندن این آموزش ادامه دهید: مرحله 1 – تصویر مورد نظر خود را در فتوشاپ باز کنید (مثلاً این تصویر) و آن را به صورت بصری وارد کنید (مثلاً Ctrl-Space کلیک کنید). اکنون یک لایه خالی جدید ایجاد کنید، می توانید این کار را با کلیک بر روی دکمه Create New Layer در پایین پنل لایه ها یا با فشار دادن همزمان Ctrl Alt Shift N روی لایه انجام دهید، برای این کار لایه های کاری را اضافه کردیم.پنجره انتخاب نام و ویژگی ظاهر نمی شود، Shift M را فشار دهید تا ابزار بیضی شکل را انتخاب کنید، Shift را نگه دارید تا دایره ای در عنبیه بکشید.، کوچکتر از عنبیه، مشابه این تصویر: 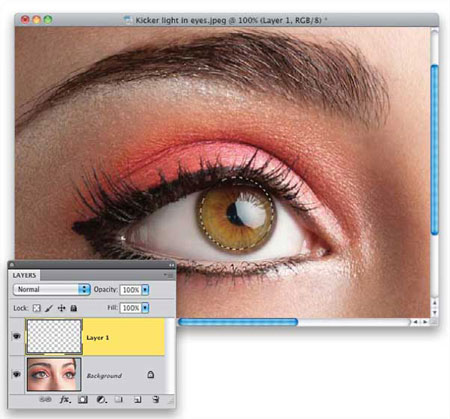 مرحله 2 – برای تنظیم رنگ های پیش زمینه و پس زمینه به عنوان پیش فرض، کلید D را فشار دهید و سپس با فشار دادن کلید X موقعیت این دو را تغییر دهید تا پس زمینه رنگی شود. سفید. اکنون برای پر کردن ناحیه انتخاب شده با رنگ پیش زمینه، Alt Backspace و در نهایت Ctrl D را فشار دهید تا از حالت انتخاب خارج شوید
مرحله 2 – برای تنظیم رنگ های پیش زمینه و پس زمینه به عنوان پیش فرض، کلید D را فشار دهید و سپس با فشار دادن کلید X موقعیت این دو را تغییر دهید تا پس زمینه رنگی شود. سفید. اکنون برای پر کردن ناحیه انتخاب شده با رنگ پیش زمینه، Alt Backspace و در نهایت Ctrl D را فشار دهید تا از حالت انتخاب خارج شوید 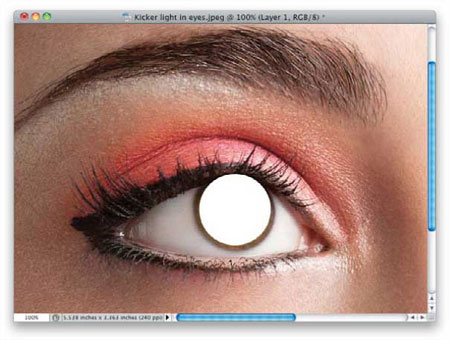 مرحله 3 – ابزار Rectangular Marquee Tool (Shift M) را مطابق شکل انتخاب کنید. دکمه Delete را فشار دهید تا نیمی از دایره سفید حذف شود. سپس Ctrl D را فشار دهید تا از حالت انتخاب خارج شوید.
مرحله 3 – ابزار Rectangular Marquee Tool (Shift M) را مطابق شکل انتخاب کنید. دکمه Delete را فشار دهید تا نیمی از دایره سفید حذف شود. سپس Ctrl D را فشار دهید تا از حالت انتخاب خارج شوید. 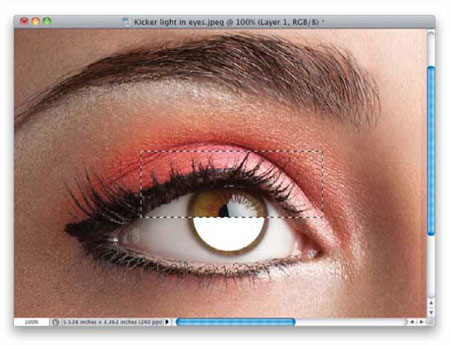 مرحله 4 – مطمئن شوید که یکی از ابزارهای انتخاب فعال است، مانند Rectangular Marquee Tool یا …، روی تصویر کوچک سطح بالای Ctrl کلیک کنید تا یک منطقه انتخاب شود، سپس نشانگر ماوس را روی ناحیه انتخاب شده حرکت دهید.همانطور که در تصویر زیر نشان داده شده است ناحیه انتخاب شده از نیم دایره را کمی بالا بیاورید، توصیه می کنم برای کار دقیق تر این کار را با فلش ها انجام دهید، اکنون روی دکمه حذف کلیک کنید تا ناحیه شبیه به هلال ماه شود.هنوز آنجاست و Ctrl D را فشار دهید.
مرحله 4 – مطمئن شوید که یکی از ابزارهای انتخاب فعال است، مانند Rectangular Marquee Tool یا …، روی تصویر کوچک سطح بالای Ctrl کلیک کنید تا یک منطقه انتخاب شود، سپس نشانگر ماوس را روی ناحیه انتخاب شده حرکت دهید.همانطور که در تصویر زیر نشان داده شده است ناحیه انتخاب شده از نیم دایره را کمی بالا بیاورید، توصیه می کنم برای کار دقیق تر این کار را با فلش ها انجام دهید، اکنون روی دکمه حذف کلیک کنید تا ناحیه شبیه به هلال ماه شود.هنوز آنجاست و Ctrl D را فشار دهید. 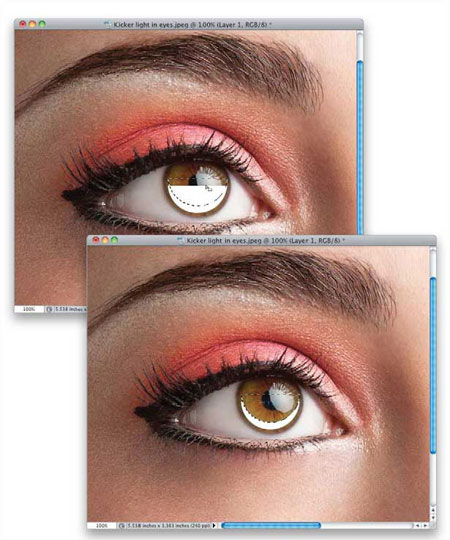 مرحله 5 – به مسیر: Filter > Blur > Gaussian Blur بروید و مقدار 5 را وارد کنید و OK کنید، با این کار شکل هلال ما به خوبی محو می شود و لبه های تصویر تار می شوند تا نظر بدهید البته می توانید با توجه به تعداد تصاویر خود. برای انتخاب، نتایج ممکن است به کمتر یا بیشتر نیاز داشته باشد.
مرحله 5 – به مسیر: Filter > Blur > Gaussian Blur بروید و مقدار 5 را وارد کنید و OK کنید، با این کار شکل هلال ما به خوبی محو می شود و لبه های تصویر تار می شوند تا نظر بدهید البته می توانید با توجه به تعداد تصاویر خود. برای انتخاب، نتایج ممکن است به کمتر یا بیشتر نیاز داشته باشد. 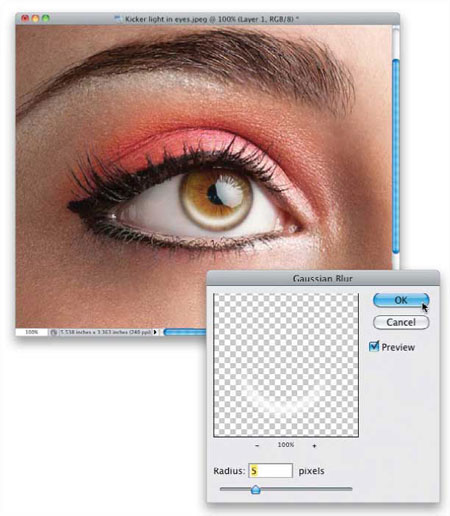 مرحله 6 – اکنون برای اینکه هلال کاملاً با عنبیه ترکیب شود و ظاهری طبیعی داشته باشد، حالت ترکیبی بالاترین لایه را به Soft Light تغییر دهید.
مرحله 6 – اکنون برای اینکه هلال کاملاً با عنبیه ترکیب شود و ظاهری طبیعی داشته باشد، حالت ترکیبی بالاترین لایه را به Soft Light تغییر دهید. 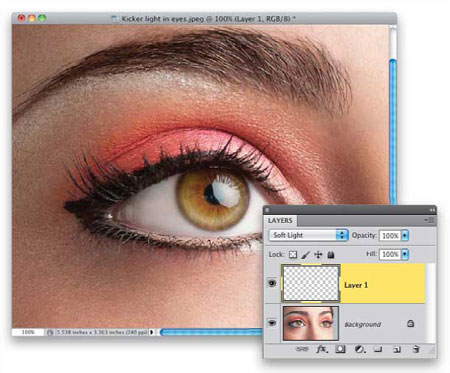 مرحله 7 – در نهایت، اگر فکر می کنید هلال اضافی بیش از حد روشن و براق است. ، می توانید شفافیت لایه بالایی را کاهش دهید تا جلوه را به سطح دلخواه کاهش دهید. به عنوان مثال، در اینجا من 80٪ opacity را انتخاب کرده ام.
مرحله 7 – در نهایت، اگر فکر می کنید هلال اضافی بیش از حد روشن و براق است. ، می توانید شفافیت لایه بالایی را کاهش دهید تا جلوه را به سطح دلخواه کاهش دهید. به عنوان مثال، در اینجا من 80٪ opacity را انتخاب کرده ام. س: کجا می توانم حالت های ترکیبی و لایه های تنظیم را تغییر دهم، و چه زمانی باید از حالت های ترکیبی و چه زمانی از لایه های تنظیم استفاده کنم؟ سطح را پایین بیاورید، از حالت ترکیبی استفاده کنید زیرا سریعتر است، و شدت را با کدورت لایه کاهش دهید (مشابه مرحله 6 که در آن نور ملایم را انتخاب کردیم و سپس کدورت را کاهش دادیم)، اما اگر در مورد شدت مطمئن نیستید، افکت اعمال می شود. ، یا ممکن است لازم باشد آن را کمی روشن کنیم یا … بهتر است از یک لایه تنظیم برای افزایش و کاهش روشنایی راحت تر استفاده کنیم.و پارامترهای دیگر زمانی که به آن نیاز داریم.
س: کجا می توانم حالت های ترکیبی و لایه های تنظیم را تغییر دهم، و چه زمانی باید از حالت های ترکیبی و چه زمانی از لایه های تنظیم استفاده کنم؟ سطح را پایین بیاورید، از حالت ترکیبی استفاده کنید زیرا سریعتر است، و شدت را با کدورت لایه کاهش دهید (مشابه مرحله 6 که در آن نور ملایم را انتخاب کردیم و سپس کدورت را کاهش دادیم)، اما اگر در مورد شدت مطمئن نیستید، افکت اعمال می شود. ، یا ممکن است لازم باشد آن را کمی روشن کنیم یا … بهتر است از یک لایه تنظیم برای افزایش و کاهش روشنایی راحت تر استفاده کنیم.و پارامترهای دیگر زمانی که به آن نیاز داریم. 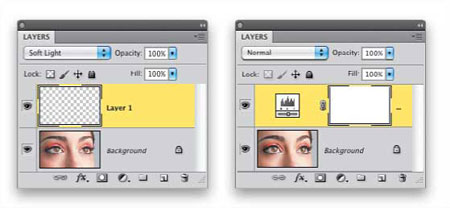 .
.








