 نحوه گرفتن تصویر در کورل سریع و آسان است. آموزش گام به گام تبدیل عکس به وکتور در نرم افزار کورل دراو. در این مقاله شما یک عکس را به یک تصویر برداری تبدیل می کنید که معادل پیکسل یک jpg در REST است. و پیشوند بیت مپ، به بردار. شما یاد خواهید گرفت که چگونه از Corel Power Trace استفاده کنید. تبدیل عکس ها به وکتور در Corel
نحوه گرفتن تصویر در کورل سریع و آسان است. آموزش گام به گام تبدیل عکس به وکتور در نرم افزار کورل دراو. در این مقاله شما یک عکس را به یک تصویر برداری تبدیل می کنید که معادل پیکسل یک jpg در REST است. و پیشوند بیت مپ، به بردار. شما یاد خواهید گرفت که چگونه از Corel Power Trace استفاده کنید. تبدیل عکس ها به وکتور در Corel 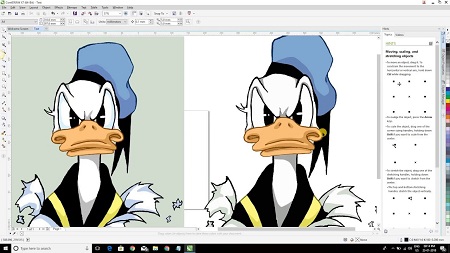 . با Corel، حتی سخت ترین تصاویر بیت مپ را می توان به راحتی به تصاویر برداری تبدیل کرد. Corel Corporation فناوری داخلی Corel Power Trace Engine را ارائه می دهد که ردیابی تصاویر را بسیار ساده و سریع می کند. با استفاده از این فناوری می توان تصاویر را به بهترین شکل به تصویر کشید یا به خطوط تبدیل کرد و حتی سخت ترین تصاویر بیت مپ را نیز می توان به اشیاء برداری تبدیل کرد. شما می توانید فایل های بیت مپ (BMP، JPG، PNG) را در چند مرحله آسان به فایل های برداری تبدیل کنید. ابتدا بیت مپ ایجاد شده را در یک تصویر برداری رسم کنید و سپس بیت مپ را در فایل Corel Draw که به تازگی ایجاد شده است وارد کنید. به طور پیش فرض، بیت مپ های وارد شده با استفاده از ابزار انتخاب انتخاب می شوند. سپس روی دکمه Draw Bitmap در نوار وضعیت کلیک کنید.و Outline Stroke > Logo را انتخاب کنید. در این مرحله کادر Power Tracks باز می شود، نقشه اولیه از بیت مپ ایجاد می شود و در بالای سربرگ Settings اسلایدرهای Smoothing و Details به صورت خودکار تنظیم می شوند.نتایج قبل و بعد به طور جداگانه در پنجره پیش نمایش نمایش داده می شود. بخش جزئیات نتیجه طراحی دارای 14 منحنی با 238 گره و سه رنگ است.
. با Corel، حتی سخت ترین تصاویر بیت مپ را می توان به راحتی به تصاویر برداری تبدیل کرد. Corel Corporation فناوری داخلی Corel Power Trace Engine را ارائه می دهد که ردیابی تصاویر را بسیار ساده و سریع می کند. با استفاده از این فناوری می توان تصاویر را به بهترین شکل به تصویر کشید یا به خطوط تبدیل کرد و حتی سخت ترین تصاویر بیت مپ را نیز می توان به اشیاء برداری تبدیل کرد. شما می توانید فایل های بیت مپ (BMP، JPG، PNG) را در چند مرحله آسان به فایل های برداری تبدیل کنید. ابتدا بیت مپ ایجاد شده را در یک تصویر برداری رسم کنید و سپس بیت مپ را در فایل Corel Draw که به تازگی ایجاد شده است وارد کنید. به طور پیش فرض، بیت مپ های وارد شده با استفاده از ابزار انتخاب انتخاب می شوند. سپس روی دکمه Draw Bitmap در نوار وضعیت کلیک کنید.و Outline Stroke > Logo را انتخاب کنید. در این مرحله کادر Power Tracks باز می شود، نقشه اولیه از بیت مپ ایجاد می شود و در بالای سربرگ Settings اسلایدرهای Smoothing و Details به صورت خودکار تنظیم می شوند.نتایج قبل و بعد به طور جداگانه در پنجره پیش نمایش نمایش داده می شود. بخش جزئیات نتیجه طراحی دارای 14 منحنی با 238 گره و سه رنگ است. 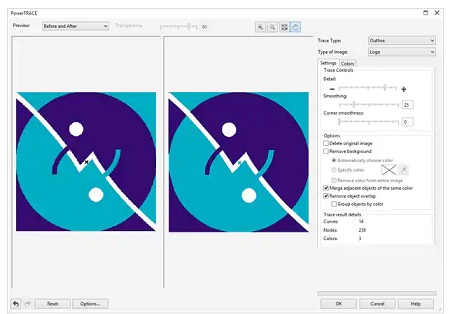 پسزمینه سفید لوگو در عکس را به فرآیند تبدیل برداری در Corel PowerTrace تغییر میدهد، اگر پسزمینه لوگو سفید باشد، PowerTrace بهطور خودکار رنگ آن را تشخیص داده و حذف میکند. برای حذف پسزمینه سفید در بیت مپ، باید کادر Remove color from whole image را علامت بزنید. در قسمت جزئیات نتیجه نمودار خواهید دید که فقط 8 منحنی شناسایی شد، در این مرحله از کادر لیست پیش نمایش گزینه Wireframe Overlay را انتخاب کنید تا صحت نمودار بررسی شود. برای بررسی صحت مسیر ترسیم شده، از کلیک چپ برای بزرگنمایی و کوچکنمایی استفاده کنید. در صورت لزوم، از نوار لغزنده Transparency برای تنظیم دید (شفافیت) بیت مپ اصلی استفاده کنید. برای بررسی نتایج رنگ طرح خود، روی تب Color کلیک کنید و CMYK را از لیست Color Mode انتخاب کنید. توجه داشته باشید که سه رنگ CMYK در بالا ذکر شده است.در مرحله بعد باید این رنگ ها را به عنوان رنگ های لکه جوهر (پنتون) اختصاص دهید. در این مرحله بر روی گزینه Edit کلیک کنید تا کادر انتخاب رنگ باز شود.روی تب Palette کلیک کنید و Pantone Solid Colors را از کادر فهرست پالت انتخاب کنید. توجه داشته باشید که معادل جوهر پنتون به طور خودکار از مقادیر CMYK انتخاب می شود. استفاده از قابلیت
پسزمینه سفید لوگو در عکس را به فرآیند تبدیل برداری در Corel PowerTrace تغییر میدهد، اگر پسزمینه لوگو سفید باشد، PowerTrace بهطور خودکار رنگ آن را تشخیص داده و حذف میکند. برای حذف پسزمینه سفید در بیت مپ، باید کادر Remove color from whole image را علامت بزنید. در قسمت جزئیات نتیجه نمودار خواهید دید که فقط 8 منحنی شناسایی شد، در این مرحله از کادر لیست پیش نمایش گزینه Wireframe Overlay را انتخاب کنید تا صحت نمودار بررسی شود. برای بررسی صحت مسیر ترسیم شده، از کلیک چپ برای بزرگنمایی و کوچکنمایی استفاده کنید. در صورت لزوم، از نوار لغزنده Transparency برای تنظیم دید (شفافیت) بیت مپ اصلی استفاده کنید. برای بررسی نتایج رنگ طرح خود، روی تب Color کلیک کنید و CMYK را از لیست Color Mode انتخاب کنید. توجه داشته باشید که سه رنگ CMYK در بالا ذکر شده است.در مرحله بعد باید این رنگ ها را به عنوان رنگ های لکه جوهر (پنتون) اختصاص دهید. در این مرحله بر روی گزینه Edit کلیک کنید تا کادر انتخاب رنگ باز شود.روی تب Palette کلیک کنید و Pantone Solid Colors را از کادر فهرست پالت انتخاب کنید. توجه داشته باشید که معادل جوهر پنتون به طور خودکار از مقادیر CMYK انتخاب می شود. استفاده از قابلیت 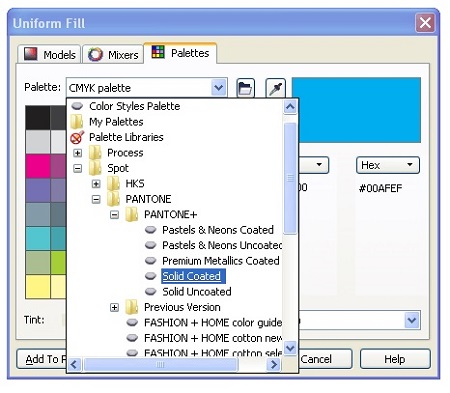 Power Trace بسیار آسان است. روی OK کلیک کنید تا کادر بسته شود و Pantone انتخاب شده به عنوان رنگ جدید اعمال شود. توجه داشته باشید که فهرست رنگ و پیشنمایش نقاشی بهروزرسانی میشوند تا رنگ جوهری را که اعمال کردهاید منعکس کند. در این زمان روی آبی تیره در لیست کلیک کنید و مراحل بالا را تکرار کنید و مقدار CMYK این رنگ را به رنگ Pantone تغییر دهید.
Power Trace بسیار آسان است. روی OK کلیک کنید تا کادر بسته شود و Pantone انتخاب شده به عنوان رنگ جدید اعمال شود. توجه داشته باشید که فهرست رنگ و پیشنمایش نقاشی بهروزرسانی میشوند تا رنگ جوهری را که اعمال کردهاید منعکس کند. در این زمان روی آبی تیره در لیست کلیک کنید و مراحل بالا را تکرار کنید و مقدار CMYK این رنگ را به رنگ Pantone تغییر دهید. 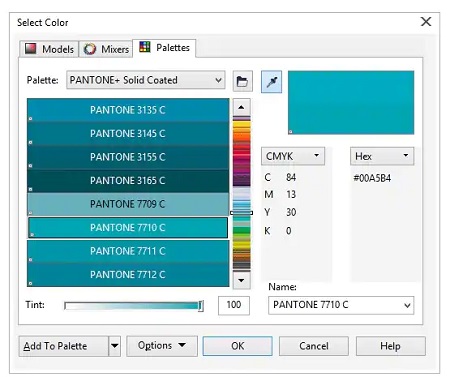 برای تبدیل یک تصویر به وکتور در کورل، بیت مپ را در یک سند جدید قرار دهید. روی OK در کادر Power Trace کلیک کنید تا به صفحه Corel Draw برگردید. به طور پیش فرض، Power Trace اهداف ترسیمی را به عنوان یک گروه مستقیماً بالای بیت مپ اصلی قرار می دهد. گروه را به یک سمت بکشید تا بیت مپ اصلی و هدف ترسیم شده را هم تراز کنید. ترسیم یک بیت مپ اسکن شده به عنوان بردار در مرحله قبل نحوه رسم یک بیت مپ طراحی یا ویرایش شده از یک برنامه را توضیح دادیم.در این قسمت به نحوه حذف همان لوگویی که پس از اسکن روی هارد دیسک کپی شده و با همان فرمت بیت مپ ذخیره شده است، می پردازیم.1- ابتدا لوگو را در یک سند جدید Corel Draw قرار دهید. در نوار وضعیت، گزینه Logo Details را از مسیر Trace Bitmap انتخاب کنید و کادر Power Trace باز می شود و بلافاصله نقشه اولیه ایجاد می شود. بخش جزئیات نتیجه نمودار اکنون 113 منحنی، 7707 گره و 15 رنگ شناسایی شده را نشان می دهد، در این مرحله می توانید لغزنده های هموارسازی و جزئیات را برای تنظیم نتیجه طرح و ایجاد نقشه عالی حرکت دهید. 2- برای اصلاح تصاویر اسکن شده و بهبود نتایج ترسیم از فیلترهای بیت مپ استفاده می کنیم. به عنوان مثال، در لوگویی که حاوی عیوب اسکن چاپی است، حذف این عیوب نتایج ترسیم را تا حد زیادی بهبود می بخشد. 3- برای حذف هرچه بیشتر مصنوعات تصویر، Bitmap > Blur > Smart Blur را انتخاب کنید تا دیالوگ باز شود و Smart Blur روشن شود. نوار لغزنده را روی 60 قرار دهید و روی OK کلیک کنید تا افکت اعمال شود. 4- گزینه Birmaps>Noise>Remove Noise را انتخاب کنید تا کادر Remove Noise باز شود. چک باکس را انتخاب کنید و روی OK کلیک کنید تا فیلتر اعمال شود.با انجام این کار می توانید تقریباً تمام عیوب باقی مانده را برطرف کنید5- تصویر را انتخاب کرده و در نوار وضعیت Trace Bitmap Logo Details را انتخاب کنید. Power Trace باز می شود و نتایج رسم را نمایش می دهد. تنظیمات Anti-aliasing و لغزنده جزئیات دوباره بهینه شده اند. هنگامی که جزئیات لوگو را انتخاب می کنید، این بخش نشان می دهد که 11 منحنی، 236 گره و 9 رنگ شناسایی شده است. 6- برای مشاهده رنگ های شناسایی شده روی تب Colors کلیک کنید. سپس دکمه کنترل را نگه دارید و روی هر رنگ فیروزه ای لیست شده کلیک کنید تا هر سه رنگ را انتخاب کنید. حالا روی گزینه Blend کلیک کنید تا این رنگ ها در یک رنگ ترکیب شوند. سپس روی Edit Options کلیک کنید تا کادر انتخاب رنگ باز شود. سپس این رنگ را به Pantone 318C تغییر دهید. 7- برای آبی سرمه ای مرحله قبل را در لیست تکرار کرده و آنها را به یک رنگ تبدیل کنید. رنگ باقیمانده را به Pantone 274 C تغییر دهید و رنگ سفید باقی مانده را در لیست مطابقت دهید. 8- حالا به قسمت تنظیمات برگردید و چک باکس Remove color from whole image را فعال کنید تا پس زمینه داخلی حذف شود.9- برای بستن کادر Power Tracking و بازگشت به Corel Daro Documentation روی OK کلیک کنیداشیاء طراحی گروه بندی شده را به سمت راست بیت مپ اصلی بکشید و نتیجه را بررسی کنید. ترسیم مورد نیاز کامل شده است و اکنون می توانید نسخه بیت مپ صفحه Corel Draw را حذف کنید. هر بیت مپ ممکن است نیازهای خاص خود را داشته باشد، اما ویژگی ردیابی قدرت را سریع و آسان برای استفاده خواهید یافت. در این آموزش، نحوه استفاده از Power Trace را برای ایجاد یک نمایش دقیق از یک لوگو با استفاده از bitmap یاد گرفتید. لازم به ذکر است که تبدیل تصاویر با فرمت های jpg و سایر فرمت ها به گرافیک برداری مشابه این مراحل می باشد.
برای تبدیل یک تصویر به وکتور در کورل، بیت مپ را در یک سند جدید قرار دهید. روی OK در کادر Power Trace کلیک کنید تا به صفحه Corel Draw برگردید. به طور پیش فرض، Power Trace اهداف ترسیمی را به عنوان یک گروه مستقیماً بالای بیت مپ اصلی قرار می دهد. گروه را به یک سمت بکشید تا بیت مپ اصلی و هدف ترسیم شده را هم تراز کنید. ترسیم یک بیت مپ اسکن شده به عنوان بردار در مرحله قبل نحوه رسم یک بیت مپ طراحی یا ویرایش شده از یک برنامه را توضیح دادیم.در این قسمت به نحوه حذف همان لوگویی که پس از اسکن روی هارد دیسک کپی شده و با همان فرمت بیت مپ ذخیره شده است، می پردازیم.1- ابتدا لوگو را در یک سند جدید Corel Draw قرار دهید. در نوار وضعیت، گزینه Logo Details را از مسیر Trace Bitmap انتخاب کنید و کادر Power Trace باز می شود و بلافاصله نقشه اولیه ایجاد می شود. بخش جزئیات نتیجه نمودار اکنون 113 منحنی، 7707 گره و 15 رنگ شناسایی شده را نشان می دهد، در این مرحله می توانید لغزنده های هموارسازی و جزئیات را برای تنظیم نتیجه طرح و ایجاد نقشه عالی حرکت دهید. 2- برای اصلاح تصاویر اسکن شده و بهبود نتایج ترسیم از فیلترهای بیت مپ استفاده می کنیم. به عنوان مثال، در لوگویی که حاوی عیوب اسکن چاپی است، حذف این عیوب نتایج ترسیم را تا حد زیادی بهبود می بخشد. 3- برای حذف هرچه بیشتر مصنوعات تصویر، Bitmap > Blur > Smart Blur را انتخاب کنید تا دیالوگ باز شود و Smart Blur روشن شود. نوار لغزنده را روی 60 قرار دهید و روی OK کلیک کنید تا افکت اعمال شود. 4- گزینه Birmaps>Noise>Remove Noise را انتخاب کنید تا کادر Remove Noise باز شود. چک باکس را انتخاب کنید و روی OK کلیک کنید تا فیلتر اعمال شود.با انجام این کار می توانید تقریباً تمام عیوب باقی مانده را برطرف کنید5- تصویر را انتخاب کرده و در نوار وضعیت Trace Bitmap Logo Details را انتخاب کنید. Power Trace باز می شود و نتایج رسم را نمایش می دهد. تنظیمات Anti-aliasing و لغزنده جزئیات دوباره بهینه شده اند. هنگامی که جزئیات لوگو را انتخاب می کنید، این بخش نشان می دهد که 11 منحنی، 236 گره و 9 رنگ شناسایی شده است. 6- برای مشاهده رنگ های شناسایی شده روی تب Colors کلیک کنید. سپس دکمه کنترل را نگه دارید و روی هر رنگ فیروزه ای لیست شده کلیک کنید تا هر سه رنگ را انتخاب کنید. حالا روی گزینه Blend کلیک کنید تا این رنگ ها در یک رنگ ترکیب شوند. سپس روی Edit Options کلیک کنید تا کادر انتخاب رنگ باز شود. سپس این رنگ را به Pantone 318C تغییر دهید. 7- برای آبی سرمه ای مرحله قبل را در لیست تکرار کرده و آنها را به یک رنگ تبدیل کنید. رنگ باقیمانده را به Pantone 274 C تغییر دهید و رنگ سفید باقی مانده را در لیست مطابقت دهید. 8- حالا به قسمت تنظیمات برگردید و چک باکس Remove color from whole image را فعال کنید تا پس زمینه داخلی حذف شود.9- برای بستن کادر Power Tracking و بازگشت به Corel Daro Documentation روی OK کلیک کنیداشیاء طراحی گروه بندی شده را به سمت راست بیت مپ اصلی بکشید و نتیجه را بررسی کنید. ترسیم مورد نیاز کامل شده است و اکنون می توانید نسخه بیت مپ صفحه Corel Draw را حذف کنید. هر بیت مپ ممکن است نیازهای خاص خود را داشته باشد، اما ویژگی ردیابی قدرت را سریع و آسان برای استفاده خواهید یافت. در این آموزش، نحوه استفاده از Power Trace را برای ایجاد یک نمایش دقیق از یک لوگو با استفاده از bitmap یاد گرفتید. لازم به ذکر است که تبدیل تصاویر با فرمت های jpg و سایر فرمت ها به گرافیک برداری مشابه این مراحل می باشد.








