فرمول نویسی در اکسل 
 دارای ساختار و عناصر فرمول و فرمول نویسی یکی از مهم ترین کارکردهای اکسل است. فرمول ها عبارت های ریاضی یا مقایسه هایی هستند که با کمک عملگرها بر روی اعداد یا رشته ها عمل می کنند. تابع یکی از عملکردهای مهم اکسل است که می تواند به راحتی فرمول ها را کار کند. در واقع یکی از قدرتمندترین ویژگی های اکسل 2010 به بعد، امکان محاسبه اطلاعات تابع با استفاده از فرمول ها است. مانند یک ماشین حساب، اکسل می تواند اضافه، تفریق، ضرب یا تقسیم کند. اگر در صفحات گسترده اکسل تازه کار هستید، کار با فرمول ها می تواند کمی سخت باشد. فرمول های اکسل به شما این امکان را می دهند که محاسبات مختلفی را بر روی داده های عددی وارد شده در یک کاربرگ انجام دهید. این فرمول ها را می توان برای کارهای ساده ای مانند جمع و تفریق، و همچنین برای محاسبات پیچیده تر مانند محاسبه حقوق و دستمزد، یافتن میانگین تحصیلی، یا محاسبه هزینه های اجاره استفاده کرد.
دارای ساختار و عناصر فرمول و فرمول نویسی یکی از مهم ترین کارکردهای اکسل است. فرمول ها عبارت های ریاضی یا مقایسه هایی هستند که با کمک عملگرها بر روی اعداد یا رشته ها عمل می کنند. تابع یکی از عملکردهای مهم اکسل است که می تواند به راحتی فرمول ها را کار کند. در واقع یکی از قدرتمندترین ویژگی های اکسل 2010 به بعد، امکان محاسبه اطلاعات تابع با استفاده از فرمول ها است. مانند یک ماشین حساب، اکسل می تواند اضافه، تفریق، ضرب یا تقسیم کند. اگر در صفحات گسترده اکسل تازه کار هستید، کار با فرمول ها می تواند کمی سخت باشد. فرمول های اکسل به شما این امکان را می دهند که محاسبات مختلفی را بر روی داده های عددی وارد شده در یک کاربرگ انجام دهید. این فرمول ها را می توان برای کارهای ساده ای مانند جمع و تفریق، و همچنین برای محاسبات پیچیده تر مانند محاسبه حقوق و دستمزد، یافتن میانگین تحصیلی، یا محاسبه هزینه های اجاره استفاده کرد. 
 فرمول ها و فرمول نویسی یکی از مهم ترین توابع اکسل است.زمانی که فرمول به درستی وارد شود و مقدار داخل تغییر کند، اکسل به طور خودکار نتیجه را محاسبه و به روز می کند.ساختار نوشتن فرمول های اکسل در اکسل دارای عناصر زیر است: علامت برابر: این نماد عنصر اصلی برای نوشتن فرمول در اکسل است. علامت تساوی نشان دهنده استفاده از فرمول در یک سلول پرانتز است: یکی از عناصر نوشتن فرمول در اکسل پرانتز است. پرانتز فرمول های نوشته شده در اکسل را برای درک آسان تر می کند و در ساختار توابع مختلف اکسل تعریف می شوند. اپراتورها: اپراتورها در اکسل به دو دسته اپراتورها و مقایسه کننده ها تقسیم می شوند. عملگرهای مقایسه عملگرهایی مانند بزرگتر و کوچکتر و عملگرها عملگرهایی مانند جمع، تفریق، ضرب و تقسیم هستند. یادگیری پارامترهای اکسل: عناصر ورودی یک تابع در اکسل پارامتر نامیده می شوند.
فرمول ها و فرمول نویسی یکی از مهم ترین توابع اکسل است.زمانی که فرمول به درستی وارد شود و مقدار داخل تغییر کند، اکسل به طور خودکار نتیجه را محاسبه و به روز می کند.ساختار نوشتن فرمول های اکسل در اکسل دارای عناصر زیر است: علامت برابر: این نماد عنصر اصلی برای نوشتن فرمول در اکسل است. علامت تساوی نشان دهنده استفاده از فرمول در یک سلول پرانتز است: یکی از عناصر نوشتن فرمول در اکسل پرانتز است. پرانتز فرمول های نوشته شده در اکسل را برای درک آسان تر می کند و در ساختار توابع مختلف اکسل تعریف می شوند. اپراتورها: اپراتورها در اکسل به دو دسته اپراتورها و مقایسه کننده ها تقسیم می شوند. عملگرهای مقایسه عملگرهایی مانند بزرگتر و کوچکتر و عملگرها عملگرهایی مانند جمع، تفریق، ضرب و تقسیم هستند. یادگیری پارامترهای اکسل: عناصر ورودی یک تابع در اکسل پارامتر نامیده می شوند. 
 مانند یک ماشین حساب، اکسل می تواند فرمول های اکسل را جمع، تفریق، ضرب یا تقسیم کند که ساختار و عناصری دارند که در زیر به آنها اشاره خواهیم کرد. – تمام فرمول های اکسل باید با علامت مساوی شروع شوند.- فرمول نوشته شده در هر سلول اکسل فقط مربوط به آن سلول است و روی محتوای سلول های دیگر تاثیری ندارد – نتیجه تمام فرمول ها در اکسل یک عدد است، نمی توانید با تایپ یک فرمول انتظار دریافت چندین نتیجه را داشته باشید – Excel وجود دارد ترجیحات حامل مختلفبه عنوان مثال، فرمول های توان در اکسل بر فرمول های ضرب، فرمول های تقسیم در اکسل بر فرمول های جمع و تفریق اولویت دارند و روش نوشتن فرمول های تابع ثابت اکسل با یک فرمول ثابت ساده در اکسل شروع می شود. انجام دادن. به طور مستقیم با فرمول ها، اعداد، کدها، داده ها و متن ثابت کار کنید. ابتدا سلولی را که می خواهید پاسخ فرمول در آن ظاهر شود را انتخاب کنید و علامت مساوی = را تایپ کنید. حالا یک معادله ثابت ساده بنویسید. برای مثال از فرمول تفریق ثابت = 50-100 استفاده می کنیم، پس از وارد کردن فرمول در اکسل، اینتر را فشار می دهیم. به سادگی. آموزش فرمول اکسل
مانند یک ماشین حساب، اکسل می تواند فرمول های اکسل را جمع، تفریق، ضرب یا تقسیم کند که ساختار و عناصری دارند که در زیر به آنها اشاره خواهیم کرد. – تمام فرمول های اکسل باید با علامت مساوی شروع شوند.- فرمول نوشته شده در هر سلول اکسل فقط مربوط به آن سلول است و روی محتوای سلول های دیگر تاثیری ندارد – نتیجه تمام فرمول ها در اکسل یک عدد است، نمی توانید با تایپ یک فرمول انتظار دریافت چندین نتیجه را داشته باشید – Excel وجود دارد ترجیحات حامل مختلفبه عنوان مثال، فرمول های توان در اکسل بر فرمول های ضرب، فرمول های تقسیم در اکسل بر فرمول های جمع و تفریق اولویت دارند و روش نوشتن فرمول های تابع ثابت اکسل با یک فرمول ثابت ساده در اکسل شروع می شود. انجام دادن. به طور مستقیم با فرمول ها، اعداد، کدها، داده ها و متن ثابت کار کنید. ابتدا سلولی را که می خواهید پاسخ فرمول در آن ظاهر شود را انتخاب کنید و علامت مساوی = را تایپ کنید. حالا یک معادله ثابت ساده بنویسید. برای مثال از فرمول تفریق ثابت = 50-100 استفاده می کنیم، پس از وارد کردن فرمول در اکسل، اینتر را فشار می دهیم. به سادگی. آموزش فرمول اکسل 
 نحوه نوشتن فرمول های اکسل برای معادلات مرجع بر خلاف روش قبلی که از مقادیر ثابت استفاده می کرد، به جای وارد کردن مستقیم اعداد، می توانیم از اعداد سلول مانند فرمول های پیشرفته در اکسل استفاده کنیم، به عبارت دیگر نیازی به خانه نداریم. شماره شماره، به جای آن از شماره خانه استفاده کنید. مزیت این کار این است که در صورت تغییر مقدار، نیازی به تغییر فرمول نیست. برای مثال می خواهیم محتویات B2 را از A2 کم کنیم.برای این کار فرمول زیر را در خانه مورد نظر می نویسیم و وارد می کنیمA2-B2 = هنگام انجام چنین فرمولی می توانید شماره خانه را مستقیماً بنویسید یا می توانید خانه را بعد از نوشتن فرمول بنویسید (Enter =). برای اضافه کردن خودکار اعداد به فرمول، روی Excel کلیک کنید. اگر می خواهید محدوده خاصی را در فرمول تنظیم کنید و فرمول شما بر روی چندین مقدار انجام می شود: اگر محدوده خاصی می خواهید، از “:” استفاده کنید. به عنوان مثال، اگر C3:E7 را تایپ کنید، عبارت به خانه های بین C3 و E7 اشاره دارد. به همین ترتیب، می توانید سلول ها را برای ستون ها یا ردیف ها، مانند F1:F10 یا A4:F4 مشخص کنید. اگر H:H را تایپ کنید، اکسل تمام سلول های ستون H را در نظر می گیرد و اگر 5:5 را تایپ کنید، اکسل تمام سلول های ردیف پنج را در نظر می گیرد. 10، از جمله تمام ستون ها، عبارت H:J به تمام خانه های ستون های H تا J، از جمله تمام ردیف ها اشاره دارد. اگر به چندین زمینه علاقه دارید از «:» و «‚» استفاده کنید. به عنوان مثال، فرمول (Sum(A1:B4، G3:G7=) می گوید که مقادیر را در سلول های بین A1 و B4 اضافه کنید، سپس نتیجه را به مجموع مقادیر سلول های G3 و G7 اضافه کنید.در اینجا تابع جمع به دو ناحیه اعمال می شود. در آدرس دهی، حتی می توانید سایر خانه های صفحه گسترده را نیز مورد خطاب قرار دهید.این کار با کمک علامت تعجب “!” انجام می شود. بیایید مراحل آنها را با هم دنبال کنیم روی سلول D1 کلیک کنید تا فعال شود علامت مساوی را در آن تایپ کنید روی پرانتزهای سلول C2 کلیک کنید تا مرجع آن در فرمول گنجانده شود روی علامت منهای سلول C4 کلیک کنید تا مرجع شما در یک پرانتز بسته شدن باشد تایپ کنید ستاره روی سلول C1 کلیک کنید تا مرجع در فرمول قرار گیرد علامت مثبت را تایپ کنید روی سلول C3 کلیک کنید تا مرجع در فرمول قرار گیرد. در سلول C5 کلیک کنید تا مرجع خود را در فرمول وارد کنید. برای تکمیل فرمول Enter را فشار دهید. پاسخ 4- در سلول D1 ظاهر می شود. اگر دوباره روی سلول D1 کلیک کنید، کل تابع در نوار فرمول در بالای کاربرگ به صورت زیر ظاهر می شود (C2-C4)*C1 C3/C5=. منبع: خوی وب
نحوه نوشتن فرمول های اکسل برای معادلات مرجع بر خلاف روش قبلی که از مقادیر ثابت استفاده می کرد، به جای وارد کردن مستقیم اعداد، می توانیم از اعداد سلول مانند فرمول های پیشرفته در اکسل استفاده کنیم، به عبارت دیگر نیازی به خانه نداریم. شماره شماره، به جای آن از شماره خانه استفاده کنید. مزیت این کار این است که در صورت تغییر مقدار، نیازی به تغییر فرمول نیست. برای مثال می خواهیم محتویات B2 را از A2 کم کنیم.برای این کار فرمول زیر را در خانه مورد نظر می نویسیم و وارد می کنیمA2-B2 = هنگام انجام چنین فرمولی می توانید شماره خانه را مستقیماً بنویسید یا می توانید خانه را بعد از نوشتن فرمول بنویسید (Enter =). برای اضافه کردن خودکار اعداد به فرمول، روی Excel کلیک کنید. اگر می خواهید محدوده خاصی را در فرمول تنظیم کنید و فرمول شما بر روی چندین مقدار انجام می شود: اگر محدوده خاصی می خواهید، از “:” استفاده کنید. به عنوان مثال، اگر C3:E7 را تایپ کنید، عبارت به خانه های بین C3 و E7 اشاره دارد. به همین ترتیب، می توانید سلول ها را برای ستون ها یا ردیف ها، مانند F1:F10 یا A4:F4 مشخص کنید. اگر H:H را تایپ کنید، اکسل تمام سلول های ستون H را در نظر می گیرد و اگر 5:5 را تایپ کنید، اکسل تمام سلول های ردیف پنج را در نظر می گیرد. 10، از جمله تمام ستون ها، عبارت H:J به تمام خانه های ستون های H تا J، از جمله تمام ردیف ها اشاره دارد. اگر به چندین زمینه علاقه دارید از «:» و «‚» استفاده کنید. به عنوان مثال، فرمول (Sum(A1:B4، G3:G7=) می گوید که مقادیر را در سلول های بین A1 و B4 اضافه کنید، سپس نتیجه را به مجموع مقادیر سلول های G3 و G7 اضافه کنید.در اینجا تابع جمع به دو ناحیه اعمال می شود. در آدرس دهی، حتی می توانید سایر خانه های صفحه گسترده را نیز مورد خطاب قرار دهید.این کار با کمک علامت تعجب “!” انجام می شود. بیایید مراحل آنها را با هم دنبال کنیم روی سلول D1 کلیک کنید تا فعال شود علامت مساوی را در آن تایپ کنید روی پرانتزهای سلول C2 کلیک کنید تا مرجع آن در فرمول گنجانده شود روی علامت منهای سلول C4 کلیک کنید تا مرجع شما در یک پرانتز بسته شدن باشد تایپ کنید ستاره روی سلول C1 کلیک کنید تا مرجع در فرمول قرار گیرد علامت مثبت را تایپ کنید روی سلول C3 کلیک کنید تا مرجع در فرمول قرار گیرد. در سلول C5 کلیک کنید تا مرجع خود را در فرمول وارد کنید. برای تکمیل فرمول Enter را فشار دهید. پاسخ 4- در سلول D1 ظاهر می شود. اگر دوباره روی سلول D1 کلیک کنید، کل تابع در نوار فرمول در بالای کاربرگ به صورت زیر ظاهر می شود (C2-C4)*C1 C3/C5=. منبع: خوی وب
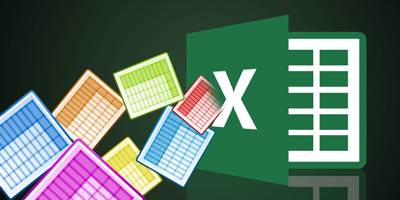
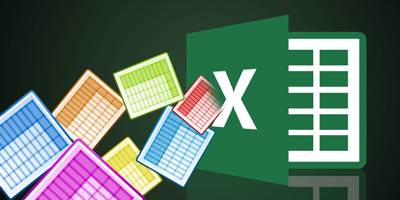 دارای ساختار و عناصر فرمول و فرمول نویسی یکی از مهم ترین کارکردهای اکسل است. فرمول ها عبارت های ریاضی یا مقایسه هایی هستند که با کمک عملگرها بر روی اعداد یا رشته ها عمل می کنند. تابع یکی از عملکردهای مهم اکسل است که می تواند به راحتی فرمول ها را کار کند. در واقع یکی از قدرتمندترین ویژگی های اکسل 2010 به بعد، امکان محاسبه اطلاعات تابع با استفاده از فرمول ها است. مانند یک ماشین حساب، اکسل می تواند اضافه، تفریق، ضرب یا تقسیم کند. اگر در صفحات گسترده اکسل تازه کار هستید، کار با فرمول ها می تواند کمی سخت باشد. فرمول های اکسل به شما این امکان را می دهند که محاسبات مختلفی را بر روی داده های عددی وارد شده در یک کاربرگ انجام دهید. این فرمول ها را می توان برای کارهای ساده ای مانند جمع و تفریق، و همچنین برای محاسبات پیچیده تر مانند محاسبه حقوق و دستمزد، یافتن میانگین تحصیلی، یا محاسبه هزینه های اجاره استفاده کرد.
دارای ساختار و عناصر فرمول و فرمول نویسی یکی از مهم ترین کارکردهای اکسل است. فرمول ها عبارت های ریاضی یا مقایسه هایی هستند که با کمک عملگرها بر روی اعداد یا رشته ها عمل می کنند. تابع یکی از عملکردهای مهم اکسل است که می تواند به راحتی فرمول ها را کار کند. در واقع یکی از قدرتمندترین ویژگی های اکسل 2010 به بعد، امکان محاسبه اطلاعات تابع با استفاده از فرمول ها است. مانند یک ماشین حساب، اکسل می تواند اضافه، تفریق، ضرب یا تقسیم کند. اگر در صفحات گسترده اکسل تازه کار هستید، کار با فرمول ها می تواند کمی سخت باشد. فرمول های اکسل به شما این امکان را می دهند که محاسبات مختلفی را بر روی داده های عددی وارد شده در یک کاربرگ انجام دهید. این فرمول ها را می توان برای کارهای ساده ای مانند جمع و تفریق، و همچنین برای محاسبات پیچیده تر مانند محاسبه حقوق و دستمزد، یافتن میانگین تحصیلی، یا محاسبه هزینه های اجاره استفاده کرد. 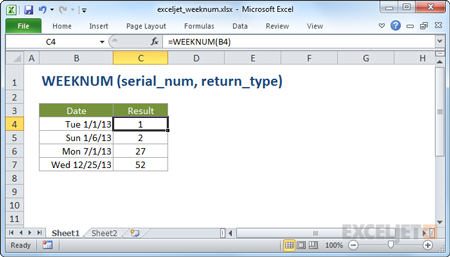
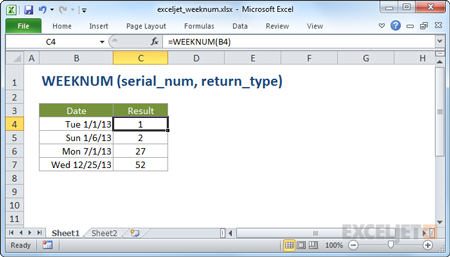 فرمول ها و فرمول نویسی یکی از مهم ترین توابع اکسل است.زمانی که فرمول به درستی وارد شود و مقدار داخل تغییر کند، اکسل به طور خودکار نتیجه را محاسبه و به روز می کند.ساختار نوشتن فرمول های اکسل در اکسل دارای عناصر زیر است: علامت برابر: این نماد عنصر اصلی برای نوشتن فرمول در اکسل است. علامت تساوی نشان دهنده استفاده از فرمول در یک سلول پرانتز است: یکی از عناصر نوشتن فرمول در اکسل پرانتز است. پرانتز فرمول های نوشته شده در اکسل را برای درک آسان تر می کند و در ساختار توابع مختلف اکسل تعریف می شوند. اپراتورها: اپراتورها در اکسل به دو دسته اپراتورها و مقایسه کننده ها تقسیم می شوند. عملگرهای مقایسه عملگرهایی مانند بزرگتر و کوچکتر و عملگرها عملگرهایی مانند جمع، تفریق، ضرب و تقسیم هستند. یادگیری پارامترهای اکسل: عناصر ورودی یک تابع در اکسل پارامتر نامیده می شوند.
فرمول ها و فرمول نویسی یکی از مهم ترین توابع اکسل است.زمانی که فرمول به درستی وارد شود و مقدار داخل تغییر کند، اکسل به طور خودکار نتیجه را محاسبه و به روز می کند.ساختار نوشتن فرمول های اکسل در اکسل دارای عناصر زیر است: علامت برابر: این نماد عنصر اصلی برای نوشتن فرمول در اکسل است. علامت تساوی نشان دهنده استفاده از فرمول در یک سلول پرانتز است: یکی از عناصر نوشتن فرمول در اکسل پرانتز است. پرانتز فرمول های نوشته شده در اکسل را برای درک آسان تر می کند و در ساختار توابع مختلف اکسل تعریف می شوند. اپراتورها: اپراتورها در اکسل به دو دسته اپراتورها و مقایسه کننده ها تقسیم می شوند. عملگرهای مقایسه عملگرهایی مانند بزرگتر و کوچکتر و عملگرها عملگرهایی مانند جمع، تفریق، ضرب و تقسیم هستند. یادگیری پارامترهای اکسل: عناصر ورودی یک تابع در اکسل پارامتر نامیده می شوند. 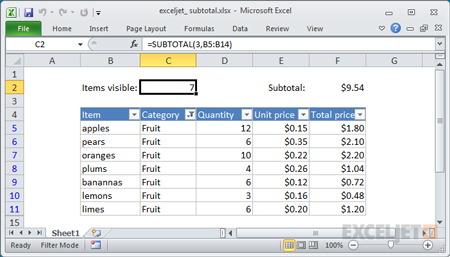
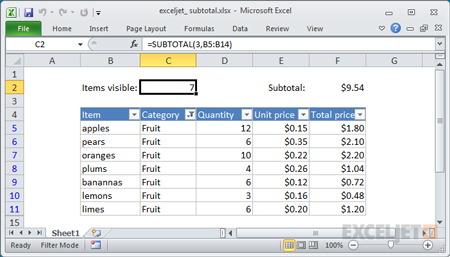 مانند یک ماشین حساب، اکسل می تواند فرمول های اکسل را جمع، تفریق، ضرب یا تقسیم کند که ساختار و عناصری دارند که در زیر به آنها اشاره خواهیم کرد. – تمام فرمول های اکسل باید با علامت مساوی شروع شوند.- فرمول نوشته شده در هر سلول اکسل فقط مربوط به آن سلول است و روی محتوای سلول های دیگر تاثیری ندارد – نتیجه تمام فرمول ها در اکسل یک عدد است، نمی توانید با تایپ یک فرمول انتظار دریافت چندین نتیجه را داشته باشید – Excel وجود دارد ترجیحات حامل مختلفبه عنوان مثال، فرمول های توان در اکسل بر فرمول های ضرب، فرمول های تقسیم در اکسل بر فرمول های جمع و تفریق اولویت دارند و روش نوشتن فرمول های تابع ثابت اکسل با یک فرمول ثابت ساده در اکسل شروع می شود. انجام دادن. به طور مستقیم با فرمول ها، اعداد، کدها، داده ها و متن ثابت کار کنید. ابتدا سلولی را که می خواهید پاسخ فرمول در آن ظاهر شود را انتخاب کنید و علامت مساوی = را تایپ کنید. حالا یک معادله ثابت ساده بنویسید. برای مثال از فرمول تفریق ثابت = 50-100 استفاده می کنیم، پس از وارد کردن فرمول در اکسل، اینتر را فشار می دهیم. به سادگی. آموزش فرمول اکسل
مانند یک ماشین حساب، اکسل می تواند فرمول های اکسل را جمع، تفریق، ضرب یا تقسیم کند که ساختار و عناصری دارند که در زیر به آنها اشاره خواهیم کرد. – تمام فرمول های اکسل باید با علامت مساوی شروع شوند.- فرمول نوشته شده در هر سلول اکسل فقط مربوط به آن سلول است و روی محتوای سلول های دیگر تاثیری ندارد – نتیجه تمام فرمول ها در اکسل یک عدد است، نمی توانید با تایپ یک فرمول انتظار دریافت چندین نتیجه را داشته باشید – Excel وجود دارد ترجیحات حامل مختلفبه عنوان مثال، فرمول های توان در اکسل بر فرمول های ضرب، فرمول های تقسیم در اکسل بر فرمول های جمع و تفریق اولویت دارند و روش نوشتن فرمول های تابع ثابت اکسل با یک فرمول ثابت ساده در اکسل شروع می شود. انجام دادن. به طور مستقیم با فرمول ها، اعداد، کدها، داده ها و متن ثابت کار کنید. ابتدا سلولی را که می خواهید پاسخ فرمول در آن ظاهر شود را انتخاب کنید و علامت مساوی = را تایپ کنید. حالا یک معادله ثابت ساده بنویسید. برای مثال از فرمول تفریق ثابت = 50-100 استفاده می کنیم، پس از وارد کردن فرمول در اکسل، اینتر را فشار می دهیم. به سادگی. آموزش فرمول اکسل 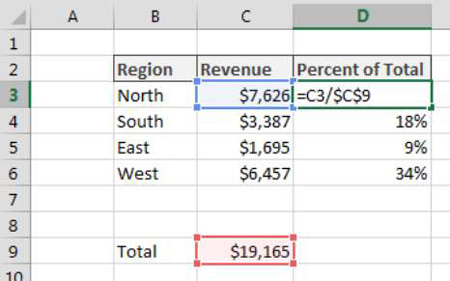
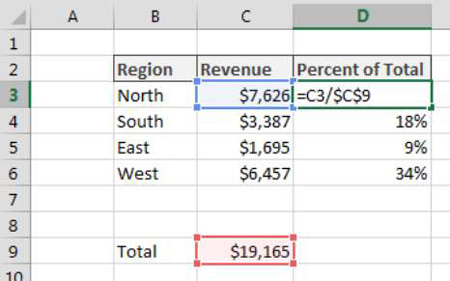 نحوه نوشتن فرمول های اکسل برای معادلات مرجع بر خلاف روش قبلی که از مقادیر ثابت استفاده می کرد، به جای وارد کردن مستقیم اعداد، می توانیم از اعداد سلول مانند فرمول های پیشرفته در اکسل استفاده کنیم، به عبارت دیگر نیازی به خانه نداریم. شماره شماره، به جای آن از شماره خانه استفاده کنید. مزیت این کار این است که در صورت تغییر مقدار، نیازی به تغییر فرمول نیست. برای مثال می خواهیم محتویات B2 را از A2 کم کنیم.برای این کار فرمول زیر را در خانه مورد نظر می نویسیم و وارد می کنیمA2-B2 = هنگام انجام چنین فرمولی می توانید شماره خانه را مستقیماً بنویسید یا می توانید خانه را بعد از نوشتن فرمول بنویسید (Enter =). برای اضافه کردن خودکار اعداد به فرمول، روی Excel کلیک کنید. اگر می خواهید محدوده خاصی را در فرمول تنظیم کنید و فرمول شما بر روی چندین مقدار انجام می شود: اگر محدوده خاصی می خواهید، از “:” استفاده کنید. به عنوان مثال، اگر C3:E7 را تایپ کنید، عبارت به خانه های بین C3 و E7 اشاره دارد. به همین ترتیب، می توانید سلول ها را برای ستون ها یا ردیف ها، مانند F1:F10 یا A4:F4 مشخص کنید. اگر H:H را تایپ کنید، اکسل تمام سلول های ستون H را در نظر می گیرد و اگر 5:5 را تایپ کنید، اکسل تمام سلول های ردیف پنج را در نظر می گیرد. 10، از جمله تمام ستون ها، عبارت H:J به تمام خانه های ستون های H تا J، از جمله تمام ردیف ها اشاره دارد. اگر به چندین زمینه علاقه دارید از «:» و «‚» استفاده کنید. به عنوان مثال، فرمول (Sum(A1:B4، G3:G7=) می گوید که مقادیر را در سلول های بین A1 و B4 اضافه کنید، سپس نتیجه را به مجموع مقادیر سلول های G3 و G7 اضافه کنید.در اینجا تابع جمع به دو ناحیه اعمال می شود. در آدرس دهی، حتی می توانید سایر خانه های صفحه گسترده را نیز مورد خطاب قرار دهید.این کار با کمک علامت تعجب “!” انجام می شود. بیایید مراحل آنها را با هم دنبال کنیم روی سلول D1 کلیک کنید تا فعال شود علامت مساوی را در آن تایپ کنید روی پرانتزهای سلول C2 کلیک کنید تا مرجع آن در فرمول گنجانده شود روی علامت منهای سلول C4 کلیک کنید تا مرجع شما در یک پرانتز بسته شدن باشد تایپ کنید ستاره روی سلول C1 کلیک کنید تا مرجع در فرمول قرار گیرد علامت مثبت را تایپ کنید روی سلول C3 کلیک کنید تا مرجع در فرمول قرار گیرد. در سلول C5 کلیک کنید تا مرجع خود را در فرمول وارد کنید. برای تکمیل فرمول Enter را فشار دهید. پاسخ 4- در سلول D1 ظاهر می شود. اگر دوباره روی سلول D1 کلیک کنید، کل تابع در نوار فرمول در بالای کاربرگ به صورت زیر ظاهر می شود (C2-C4)*C1 C3/C5=. منبع: خوی وب
نحوه نوشتن فرمول های اکسل برای معادلات مرجع بر خلاف روش قبلی که از مقادیر ثابت استفاده می کرد، به جای وارد کردن مستقیم اعداد، می توانیم از اعداد سلول مانند فرمول های پیشرفته در اکسل استفاده کنیم، به عبارت دیگر نیازی به خانه نداریم. شماره شماره، به جای آن از شماره خانه استفاده کنید. مزیت این کار این است که در صورت تغییر مقدار، نیازی به تغییر فرمول نیست. برای مثال می خواهیم محتویات B2 را از A2 کم کنیم.برای این کار فرمول زیر را در خانه مورد نظر می نویسیم و وارد می کنیمA2-B2 = هنگام انجام چنین فرمولی می توانید شماره خانه را مستقیماً بنویسید یا می توانید خانه را بعد از نوشتن فرمول بنویسید (Enter =). برای اضافه کردن خودکار اعداد به فرمول، روی Excel کلیک کنید. اگر می خواهید محدوده خاصی را در فرمول تنظیم کنید و فرمول شما بر روی چندین مقدار انجام می شود: اگر محدوده خاصی می خواهید، از “:” استفاده کنید. به عنوان مثال، اگر C3:E7 را تایپ کنید، عبارت به خانه های بین C3 و E7 اشاره دارد. به همین ترتیب، می توانید سلول ها را برای ستون ها یا ردیف ها، مانند F1:F10 یا A4:F4 مشخص کنید. اگر H:H را تایپ کنید، اکسل تمام سلول های ستون H را در نظر می گیرد و اگر 5:5 را تایپ کنید، اکسل تمام سلول های ردیف پنج را در نظر می گیرد. 10، از جمله تمام ستون ها، عبارت H:J به تمام خانه های ستون های H تا J، از جمله تمام ردیف ها اشاره دارد. اگر به چندین زمینه علاقه دارید از «:» و «‚» استفاده کنید. به عنوان مثال، فرمول (Sum(A1:B4، G3:G7=) می گوید که مقادیر را در سلول های بین A1 و B4 اضافه کنید، سپس نتیجه را به مجموع مقادیر سلول های G3 و G7 اضافه کنید.در اینجا تابع جمع به دو ناحیه اعمال می شود. در آدرس دهی، حتی می توانید سایر خانه های صفحه گسترده را نیز مورد خطاب قرار دهید.این کار با کمک علامت تعجب “!” انجام می شود. بیایید مراحل آنها را با هم دنبال کنیم روی سلول D1 کلیک کنید تا فعال شود علامت مساوی را در آن تایپ کنید روی پرانتزهای سلول C2 کلیک کنید تا مرجع آن در فرمول گنجانده شود روی علامت منهای سلول C4 کلیک کنید تا مرجع شما در یک پرانتز بسته شدن باشد تایپ کنید ستاره روی سلول C1 کلیک کنید تا مرجع در فرمول قرار گیرد علامت مثبت را تایپ کنید روی سلول C3 کلیک کنید تا مرجع در فرمول قرار گیرد. در سلول C5 کلیک کنید تا مرجع خود را در فرمول وارد کنید. برای تکمیل فرمول Enter را فشار دهید. پاسخ 4- در سلول D1 ظاهر می شود. اگر دوباره روی سلول D1 کلیک کنید، کل تابع در نوار فرمول در بالای کاربرگ به صورت زیر ظاهر می شود (C2-C4)*C1 C3/C5=. منبع: خوی وب








