
 می توانید با تنظیم رمز عبور برای فایل Word دسترسی به Word را محدود کنید. چگونه برای یک فایل Word رمز عبور تعیین کنیم؟ اگر می خواهید از رمز عبور برای محافظت از یک سند Word استفاده کنید، می توانید مقاله زیر را به صورت گام به گام بخوانید و یاد بگیرید. مایکروسافت آفیس کیت در زندگی روزمره توسط تعداد زیادی از افراد و شرکت های بزرگ استفاده می شود. وجود برنامه هایی مانند MS Word و Excel دلیل اصلی محبوبیت مایکروسافت آفیس است. افراد همچنین اطلاعات تجاری زیادی را برای کسب و کار خود در Word ایجاد می کنند. رمزگذاری این فایل ها برای جلوگیری از دسترسی افراد غیرمجاز به آنها و محافظت از آنها در برابر هکرها ضروری است. اگر نمی دانید چگونه فایل های Word را رمزگذاری کنید، لطفا این مقاله را به طور کامل بخوانید. در این مقاله رمزگذاری فایل های Word و نحوه انجام این کار را در چند مرحله مورد بحث قرار می دهیم. محیط امنیتی آن …مایکروسافت مجموعه MS Office را با در نظر گرفتن امنیت توسعه می دهدبرخی از ویژگی های امنیتی قوی و مفید وجود دارد که آن را متمایز می کند. مایکروسافت ورد مملو از ویژگی های قدرتمند است. با تعامل با MS Word، می توانید از فایل های Doc با ویژگی های رمزگذاری آن محافظت کنید. این ویژگی رمزگذاری با هر برنامه مایکروسافت آفیس سازگار است. با رمزگذاری، می توانید با افزودن رمز عبور، محدودیت هایی برای فایل ها ایجاد کنید. هر بار که یک فایل ورد رمزگذاری شده باز می شود، رمز عبور لازم است. حتی فایل های محافظت شده را نمی توان با Google Docs، Adobe Reader و سایر ویرایشگرهای سند باز کرد. در اینجا مراحل رمزگذاری یک فایل Word آورده شده است. در اینجا ما از Microsoft Office 2016 جدیدتر استفاده می کنیم. راهنمای گام به گام رمزگذاری فایل های مایکروسافت ورد در ویندوز • ابتدا باید روی دکمه Start کلیک کنید و “Microsoft Word” را بدون نقل قول تایپ کنید و دکمه Enter را فشار دهید. • یک پنجره Microsoft Word ظاهر می شود و باید روی Open Another Document کلیک کنید.
می توانید با تنظیم رمز عبور برای فایل Word دسترسی به Word را محدود کنید. چگونه برای یک فایل Word رمز عبور تعیین کنیم؟ اگر می خواهید از رمز عبور برای محافظت از یک سند Word استفاده کنید، می توانید مقاله زیر را به صورت گام به گام بخوانید و یاد بگیرید. مایکروسافت آفیس کیت در زندگی روزمره توسط تعداد زیادی از افراد و شرکت های بزرگ استفاده می شود. وجود برنامه هایی مانند MS Word و Excel دلیل اصلی محبوبیت مایکروسافت آفیس است. افراد همچنین اطلاعات تجاری زیادی را برای کسب و کار خود در Word ایجاد می کنند. رمزگذاری این فایل ها برای جلوگیری از دسترسی افراد غیرمجاز به آنها و محافظت از آنها در برابر هکرها ضروری است. اگر نمی دانید چگونه فایل های Word را رمزگذاری کنید، لطفا این مقاله را به طور کامل بخوانید. در این مقاله رمزگذاری فایل های Word و نحوه انجام این کار را در چند مرحله مورد بحث قرار می دهیم. محیط امنیتی آن …مایکروسافت مجموعه MS Office را با در نظر گرفتن امنیت توسعه می دهدبرخی از ویژگی های امنیتی قوی و مفید وجود دارد که آن را متمایز می کند. مایکروسافت ورد مملو از ویژگی های قدرتمند است. با تعامل با MS Word، می توانید از فایل های Doc با ویژگی های رمزگذاری آن محافظت کنید. این ویژگی رمزگذاری با هر برنامه مایکروسافت آفیس سازگار است. با رمزگذاری، می توانید با افزودن رمز عبور، محدودیت هایی برای فایل ها ایجاد کنید. هر بار که یک فایل ورد رمزگذاری شده باز می شود، رمز عبور لازم است. حتی فایل های محافظت شده را نمی توان با Google Docs، Adobe Reader و سایر ویرایشگرهای سند باز کرد. در اینجا مراحل رمزگذاری یک فایل Word آورده شده است. در اینجا ما از Microsoft Office 2016 جدیدتر استفاده می کنیم. راهنمای گام به گام رمزگذاری فایل های مایکروسافت ورد در ویندوز • ابتدا باید روی دکمه Start کلیک کنید و “Microsoft Word” را بدون نقل قول تایپ کنید و دکمه Enter را فشار دهید. • یک پنجره Microsoft Word ظاهر می شود و باید روی Open Another Document کلیک کنید.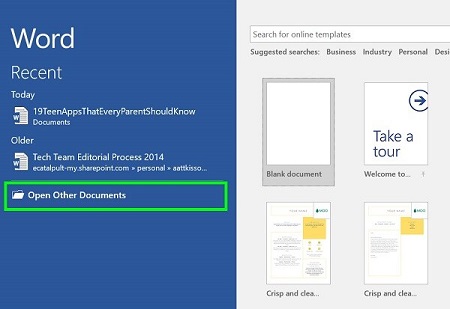
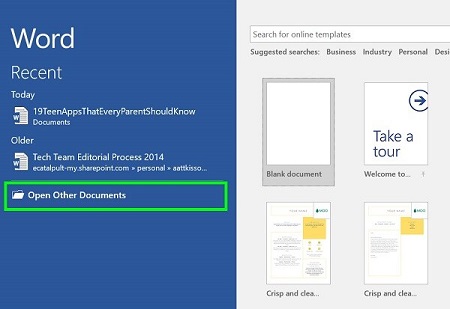 برای تعیین رمز عبور روی فایل Word، ابتدا سند دیگری را در گزینه ها باز کنید • اکنون باید روی کلمه “Browse” کلیک کنید.
برای تعیین رمز عبور روی فایل Word، ابتدا سند دیگری را در گزینه ها باز کنید • اکنون باید روی کلمه “Browse” کلیک کنید.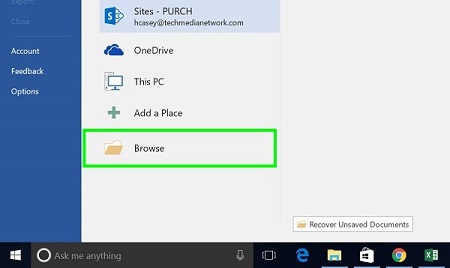
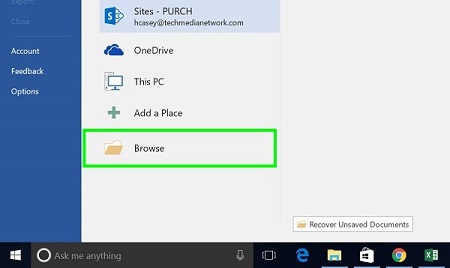 می توانید از فایل های Word خود با رمز عبور محافظت کنید • سپس فایل هایی را که می خواهید رمزگذاری کنید انتخاب کنید. پس از انتخاب فایل مورد نظر، روی دکمه “Open” کلیک کرده و فایل را انتخاب کنید.
می توانید از فایل های Word خود با رمز عبور محافظت کنید • سپس فایل هایی را که می خواهید رمزگذاری کنید انتخاب کنید. پس از انتخاب فایل مورد نظر، روی دکمه “Open” کلیک کرده و فایل را انتخاب کنید. 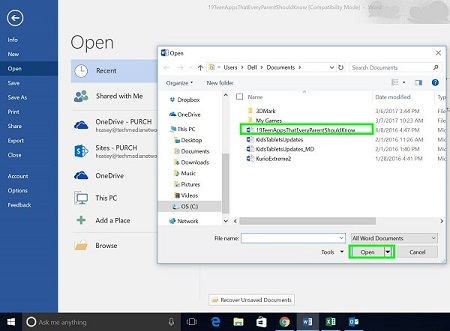
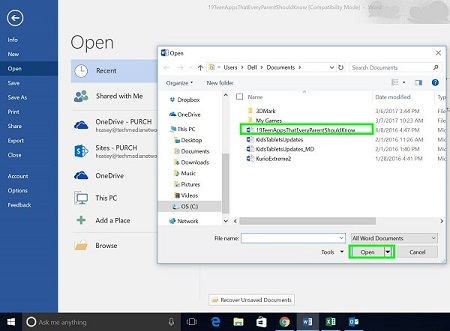 برای درج رمز عبور برای فایل Word، فایل مورد نظر را انتخاب کنید • کاربر باید بر روی تب File که در گوشه سمت چپ بالای پنجره قرار دارد کلیک کند.
برای درج رمز عبور برای فایل Word، فایل مورد نظر را انتخاب کنید • کاربر باید بر روی تب File که در گوشه سمت چپ بالای پنجره قرار دارد کلیک کند. 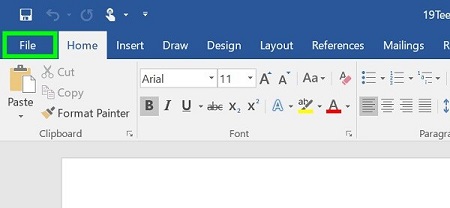
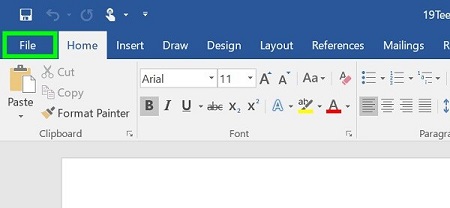 روی تب File در گوشه سمت چپ بالای پنجره کلیک کنید • اکنون در قسمت اطلاعات بر روی “Protect Document” کلیک کنید تا فایل با رمز عبور محافظت شود.
روی تب File در گوشه سمت چپ بالای پنجره کلیک کنید • اکنون در قسمت اطلاعات بر روی “Protect Document” کلیک کنید تا فایل با رمز عبور محافظت شود. 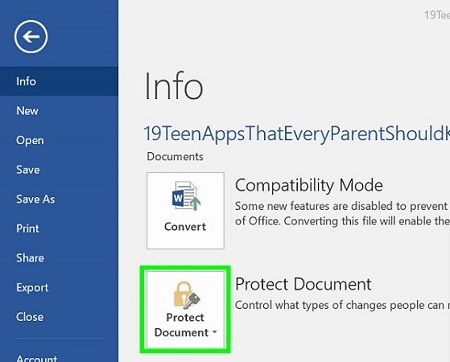
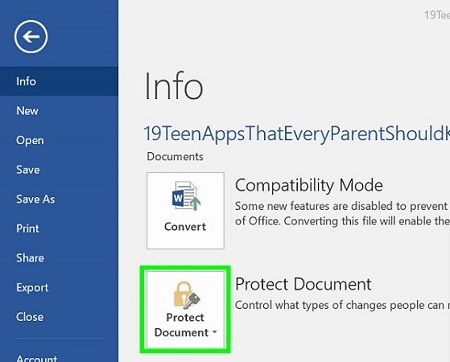 در قسمت اطلاعات، روی “محافظت از سند” کلیک کنید • یک منوی کشویی با چندین گزینه ظاهر می شود، روی “رمزگذاری با رمز عبور” کلیک کنید.
در قسمت اطلاعات، روی “محافظت از سند” کلیک کنید • یک منوی کشویی با چندین گزینه ظاهر می شود، روی “رمزگذاری با رمز عبور” کلیک کنید. 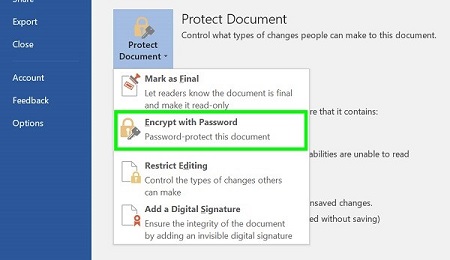
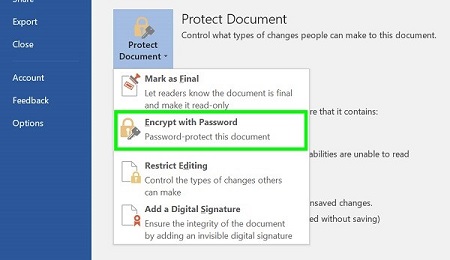 گزینه “Encrypt with Password” را انتخاب کنید • گفتگوی رمزگذاری سند ظاهر می شود و شما باید رمز عبور لازم را برای تنظیم فایل وارد کنید. هر بار که آن را باز می کنید، باید رمز عبور را دوباره وارد کنید و روی فایل دکمه “OK” کلیک کنید، رمز عبور را وارد کنید.
گزینه “Encrypt with Password” را انتخاب کنید • گفتگوی رمزگذاری سند ظاهر می شود و شما باید رمز عبور لازم را برای تنظیم فایل وارد کنید. هر بار که آن را باز می کنید، باید رمز عبور را دوباره وارد کنید و روی فایل دکمه “OK” کلیک کنید، رمز عبور را وارد کنید.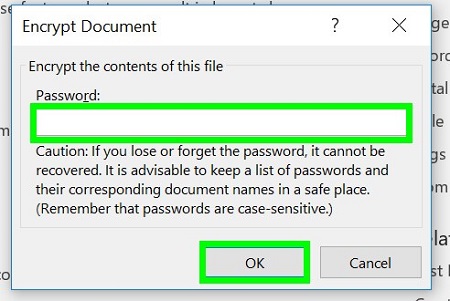
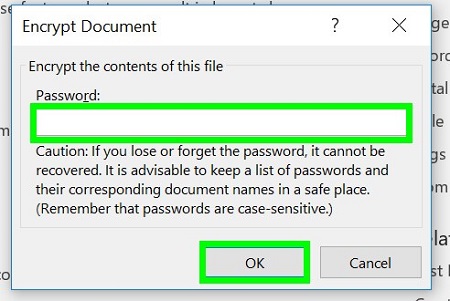 یک رمز عبور را می توان در کادر سبز تعیین کردآموزش تعمیر فایل های ورد رمزگذاری شده. راهنمای گام به گام تعمیر فایل های ورد رمزگذاری شده. مرحله 1: ابتدا باید MS Word را با دوبار کلیک کردن روی نماد آن باز کنید. مرحله 2: هنگامی که پنجره MS Word ظاهر شد، روی منوی “File” در گوشه سمت چپ بالای پنجره کلیک کنید. مرحله 3: اکنون، باید بر روی Open در زیر تب File کلیک کنید. پنجره ای باز می شود، روی فایل کلیک کنید. مرحله 4: روی فلش سمت راست دکمه “Open” کلیک کنید و “Open and Repair” را انتخاب کنید تا فایل رمزگذاری شده Word باز شود. مرحله 5: چند ثانیه صبر کنید. منتظر بمانید تا رایانه فایل word رمزگذاری شده شما را بازیابی کند. روش فوق الذکر رمزگذاری و محافظت از فایل های word و نحوه پیاده سازی گام به گام آن را به شما آموزش می دهیم یکی از راه هایی است که می توانید فایل های word خود را از دسترسی دیگران محافظت کنید. توصیه نمی شود. اما راه های دیگری نیز برای محافظت از آن وجود دارد، از جمله افزودن واترمارک، افزودن امضای شخصی و تنظیم گزینه فقط خواندنی.تنظیم یک فایل Word روی حالت “فقط خواندنی” حالتی است که در آن کاربر فقط می تواند سند را بخواند و نمی تواند آن ویرایش ها را ویرایش و ذخیره کند.برای ایجاد یک سند فقط خواندنی، سندی را که می خواهید از آن محافظت کنید در Word باز کنید. روی منوی File کلیک کنید و سپس روی Check In Document کلیک کنید. از منوی «محافظت از سند»، آن را با انتخاب «همیشه باز به عنوان فقط خواندنی» آزمایش کنید، آن را ذخیره کنید و دوباره باز کنید. Word پیامی به نام کادر محاوره ای را نمایش می دهد که نویسنده از شما می خواهد آن را برای خواندن باز کنید. بله، دکمه های خیر و لغو ظاهر می شوند. شما یا هر کاربر دیگری میتوانید روی بله کلیک کنید تا سند در حالت فقط خواندنی باز شود. یکی از معایب این روش این است که هر کسی می تواند به راحتی روی “نه” کلیک کند و سند را در حالت ویرایش باز کند و تغییراتی را ایجاد کند. دلیل این گزینه این است که به افراد اجازه می دهد به سادگی سند را فقط خواندنی باز کنند و شانس کلیک کردن نه و ویرایش توسط کاربر را کاهش می دهد. منبع: خوی وب
یک رمز عبور را می توان در کادر سبز تعیین کردآموزش تعمیر فایل های ورد رمزگذاری شده. راهنمای گام به گام تعمیر فایل های ورد رمزگذاری شده. مرحله 1: ابتدا باید MS Word را با دوبار کلیک کردن روی نماد آن باز کنید. مرحله 2: هنگامی که پنجره MS Word ظاهر شد، روی منوی “File” در گوشه سمت چپ بالای پنجره کلیک کنید. مرحله 3: اکنون، باید بر روی Open در زیر تب File کلیک کنید. پنجره ای باز می شود، روی فایل کلیک کنید. مرحله 4: روی فلش سمت راست دکمه “Open” کلیک کنید و “Open and Repair” را انتخاب کنید تا فایل رمزگذاری شده Word باز شود. مرحله 5: چند ثانیه صبر کنید. منتظر بمانید تا رایانه فایل word رمزگذاری شده شما را بازیابی کند. روش فوق الذکر رمزگذاری و محافظت از فایل های word و نحوه پیاده سازی گام به گام آن را به شما آموزش می دهیم یکی از راه هایی است که می توانید فایل های word خود را از دسترسی دیگران محافظت کنید. توصیه نمی شود. اما راه های دیگری نیز برای محافظت از آن وجود دارد، از جمله افزودن واترمارک، افزودن امضای شخصی و تنظیم گزینه فقط خواندنی.تنظیم یک فایل Word روی حالت “فقط خواندنی” حالتی است که در آن کاربر فقط می تواند سند را بخواند و نمی تواند آن ویرایش ها را ویرایش و ذخیره کند.برای ایجاد یک سند فقط خواندنی، سندی را که می خواهید از آن محافظت کنید در Word باز کنید. روی منوی File کلیک کنید و سپس روی Check In Document کلیک کنید. از منوی «محافظت از سند»، آن را با انتخاب «همیشه باز به عنوان فقط خواندنی» آزمایش کنید، آن را ذخیره کنید و دوباره باز کنید. Word پیامی به نام کادر محاوره ای را نمایش می دهد که نویسنده از شما می خواهد آن را برای خواندن باز کنید. بله، دکمه های خیر و لغو ظاهر می شوند. شما یا هر کاربر دیگری میتوانید روی بله کلیک کنید تا سند در حالت فقط خواندنی باز شود. یکی از معایب این روش این است که هر کسی می تواند به راحتی روی “نه” کلیک کند و سند را در حالت ویرایش باز کند و تغییراتی را ایجاد کند. دلیل این گزینه این است که به افراد اجازه می دهد به سادگی سند را فقط خواندنی باز کنند و شانس کلیک کردن نه و ویرایش توسط کاربر را کاهش می دهد. منبع: خوی وب








