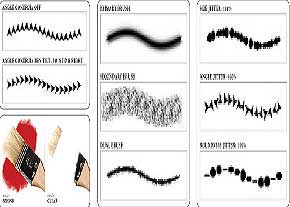
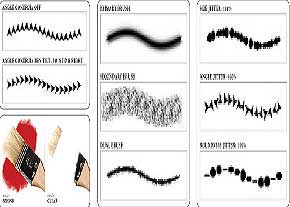 یکی دیگر از مخاطبان کلیدی نرم افزار فتوشاپ طراحان و نقاشان دیجیتالی هستند که از دنیای سنتی مداد، کاغذ و رنگ به دنیای دیجیتال مهاجرت کرده اند و از ابزار این نرم افزار قدرتمند برای خلق ایده های نوآورانه خود استفاده می کنند. شاید یکی از پرکاربردترین ابزارهای این نوع از کاربران براش های فتوشاپ باشد که با ویژگی های بسیار قدرتمند و جالب خود به این افراد کمک می کند تا ایده ها و اهداف خود را به بهترین نحو ممکن محقق سازند. ابزار براش یکی از ابزارهای فتوشاپ است که هر کاربر باید داشته باشد. از مهارت های خود برای رسیدن به اهداف خود استفاده کنید. شاید بسیاری از کاربران با تنظیمات ساده و ابتدایی این ابزار آشنا باشند، اما قدرت این ابزار زمانی آشکار می شود که بتوانیم تنظیمات پیشرفته آن را درک کرده و از آن برای خلق ایده های خود استفاده کنیم. در این مقاله نگاهی جامع به ابزار براش فتوشاپ می اندازیم و با تنظیمات پیشرفته آن آشنا می شویم.اولین چیزی که هنگام طراحی با این ابزار باید به آن توجه کنیم این است که برای بهترین نتیجه، به جای ماوس برای بهترین نتیجه، باید از یک خودکار مناسب که به راحتی در دست است و به همان اندازه عملکرد خوبی دارد، استفاده شود.درست مثل خودکار و مداد معمولی. ابزار براش که با فشار دادن دکمه B روی صفحه کلید یا با کلیک کردن بر روی ابزار مربوطه در جعبه ابزار فراخوانی می شود، تنظیمات اولیه مشابه سایر ابزارهای فتوشاپ را دارد
یکی دیگر از مخاطبان کلیدی نرم افزار فتوشاپ طراحان و نقاشان دیجیتالی هستند که از دنیای سنتی مداد، کاغذ و رنگ به دنیای دیجیتال مهاجرت کرده اند و از ابزار این نرم افزار قدرتمند برای خلق ایده های نوآورانه خود استفاده می کنند. شاید یکی از پرکاربردترین ابزارهای این نوع از کاربران براش های فتوشاپ باشد که با ویژگی های بسیار قدرتمند و جالب خود به این افراد کمک می کند تا ایده ها و اهداف خود را به بهترین نحو ممکن محقق سازند. ابزار براش یکی از ابزارهای فتوشاپ است که هر کاربر باید داشته باشد. از مهارت های خود برای رسیدن به اهداف خود استفاده کنید. شاید بسیاری از کاربران با تنظیمات ساده و ابتدایی این ابزار آشنا باشند، اما قدرت این ابزار زمانی آشکار می شود که بتوانیم تنظیمات پیشرفته آن را درک کرده و از آن برای خلق ایده های خود استفاده کنیم. در این مقاله نگاهی جامع به ابزار براش فتوشاپ می اندازیم و با تنظیمات پیشرفته آن آشنا می شویم.اولین چیزی که هنگام طراحی با این ابزار باید به آن توجه کنیم این است که برای بهترین نتیجه، به جای ماوس برای بهترین نتیجه، باید از یک خودکار مناسب که به راحتی در دست است و به همان اندازه عملکرد خوبی دارد، استفاده شود.درست مثل خودکار و مداد معمولی. ابزار براش که با فشار دادن دکمه B روی صفحه کلید یا با کلیک کردن بر روی ابزار مربوطه در جعبه ابزار فراخوانی می شود، تنظیمات اولیه مشابه سایر ابزارهای فتوشاپ را دارد 
 قسمت اول بخش تنظیمات ابزارهای این نوار دسترسی به اصلی هستند قلم مو. پنجره تنظیم، مانند اندازه قطر اصلی، درجه سختی. سختی و شکل مناسب برای نوک برس را انتخاب کنید. می توانید از کلید [ ] برای تنظیم اندازه برس و کلیدهای shift و shift [ برای تنظیم سختی قلم مو استفاده کنید. یک راه سریع دیگر برای تغییر اندازه قلم مو این است که کلید Alt روی صفحه کلید و دکمه سمت راست ماوس را نگه دارید، سپس ماوس را به چپ، راست، بالا و پایین ببرید. بخش سوم این نوار لغزنده برای تنظیم نحوه ترکیب قلم مو با بافت ها و رنگ های زیر استفاده می شود. این حالت های ترکیبی دقیقاً مانند گزینه های Blend Mode در پنل لایه ها کار می کنند. در این قسمت، در قسمت Blend Modes، Behind و Clear هیچ حالت ترکیبی وجود ندارد، آنها مختص این قسمت هستند.هنگام استفاده از براش در حالت پشت، نتیجه در پشت لایه فعلی ظاهر می شود و روی محتویات لایه فعلی اعمال نمی شود، در حالی که در حالت Erase، قلم مو تبدیل به یک پاک کن می شود و محتویات لایه فعلی را پاک می کند.
قسمت اول بخش تنظیمات ابزارهای این نوار دسترسی به اصلی هستند قلم مو. پنجره تنظیم، مانند اندازه قطر اصلی، درجه سختی. سختی و شکل مناسب برای نوک برس را انتخاب کنید. می توانید از کلید [ ] برای تنظیم اندازه برس و کلیدهای shift و shift [ برای تنظیم سختی قلم مو استفاده کنید. یک راه سریع دیگر برای تغییر اندازه قلم مو این است که کلید Alt روی صفحه کلید و دکمه سمت راست ماوس را نگه دارید، سپس ماوس را به چپ، راست، بالا و پایین ببرید. بخش سوم این نوار لغزنده برای تنظیم نحوه ترکیب قلم مو با بافت ها و رنگ های زیر استفاده می شود. این حالت های ترکیبی دقیقاً مانند گزینه های Blend Mode در پنل لایه ها کار می کنند. در این قسمت، در قسمت Blend Modes، Behind و Clear هیچ حالت ترکیبی وجود ندارد، آنها مختص این قسمت هستند.هنگام استفاده از براش در حالت پشت، نتیجه در پشت لایه فعلی ظاهر می شود و روی محتویات لایه فعلی اعمال نمی شود، در حالی که در حالت Erase، قلم مو تبدیل به یک پاک کن می شود و محتویات لایه فعلی را پاک می کند.
 ، بقیه حالت ها دقیقاً مانند حالت های ترکیبی کار می کنند، به جز زمانی که حالت براش را تغییر می دهید و آن را اعمال می کنید، بر خلاف حالت های ترکیبی، پس از اعمال دیگر امکان بازگشت به عقب و تغییر برای استفاده مطمئن وجود ندارد. شفافیت تمام رنگ های اعمال شده را کاهش یا افزایش می دهد به طوری که وقتی دوباره برس می زنید، رنگ در قسمت های مورد نظر روشن تر نمی شود. مانند Opacity، گزینه Flow تیرگی طرح رنگ را تنظیم می کند، با این تفاوت که با دو بار کشیدن روی مسیر قبلی، قسمت ضخیم تر ظاهر می شود. با اعمال رنگ کمتر و استفاده از حرکات آهسته تر، می توان رنگ بیشتری را اعمال کرد. به راحتی می توانید با کلیک بر روی دکمه براش یا فشار دادن کلید F5 روی صفحه کلید خود، تصاویر بسیار جالب و پیشرفته را اعمال کنید تا تنظیمات پیشرفته براش را در پنل براش پیدا کنید. تنظیمات ابزار قلم مو برای تغییر شکل و اندازه الگوی چکه، فاصله افتادن و غیره. آره.
، بقیه حالت ها دقیقاً مانند حالت های ترکیبی کار می کنند، به جز زمانی که حالت براش را تغییر می دهید و آن را اعمال می کنید، بر خلاف حالت های ترکیبی، پس از اعمال دیگر امکان بازگشت به عقب و تغییر برای استفاده مطمئن وجود ندارد. شفافیت تمام رنگ های اعمال شده را کاهش یا افزایش می دهد به طوری که وقتی دوباره برس می زنید، رنگ در قسمت های مورد نظر روشن تر نمی شود. مانند Opacity، گزینه Flow تیرگی طرح رنگ را تنظیم می کند، با این تفاوت که با دو بار کشیدن روی مسیر قبلی، قسمت ضخیم تر ظاهر می شود. با اعمال رنگ کمتر و استفاده از حرکات آهسته تر، می توان رنگ بیشتری را اعمال کرد. به راحتی می توانید با کلیک بر روی دکمه براش یا فشار دادن کلید F5 روی صفحه کلید خود، تصاویر بسیار جالب و پیشرفته را اعمال کنید تا تنظیمات پیشرفته براش را در پنل براش پیدا کنید. تنظیمات ابزار قلم مو برای تغییر شکل و اندازه الگوی چکه، فاصله افتادن و غیره. آره.
 این پنل دارای دو بخش است، بخش سمت راست برای تنظیمات کلی براش مانند اندازه، شکل، سختی و بخش سمت چپ برای تنظیمات پیشرفته فتوشاپ، که برخی از آنها در زیر توضیح داده شده است: گزینه های تنظیم فاصله بین دوبا استفاده از برنامه براش رنگ، هر چه مقدار بزرگتر باشد، فاصله قلم مو بیشتر می شود و جهت قلمو به صورت یک خط نقطه چین ظاهر می شود. با برداشتن تیک این ویژگی را غیرفعال کنید و خط کاملا صاف و یکدست می شود. روش های مختلفی برای کنترل مقادیر تنظیمات قسمت های مختلف در این پنجره وجود دارد، بنابراین مقادیر متفاوت هستند. یعنی: خاموش: این حالت به این معنی است که سایر حالت ها غیرفعال هستند و تنظیمات صرفاً طبق اعداد اعمال می شود. طراحی به عنوان مثال، اگر از این حالت برای تغییر اندازه قلم مو استفاده کنیم، هرچه به انتهای نقاشی نزدیک می شویم، قلم مو نازک تر می شود. قلم دیجیتال یا صفحه تبلت
این پنل دارای دو بخش است، بخش سمت راست برای تنظیمات کلی براش مانند اندازه، شکل، سختی و بخش سمت چپ برای تنظیمات پیشرفته فتوشاپ، که برخی از آنها در زیر توضیح داده شده است: گزینه های تنظیم فاصله بین دوبا استفاده از برنامه براش رنگ، هر چه مقدار بزرگتر باشد، فاصله قلم مو بیشتر می شود و جهت قلمو به صورت یک خط نقطه چین ظاهر می شود. با برداشتن تیک این ویژگی را غیرفعال کنید و خط کاملا صاف و یکدست می شود. روش های مختلفی برای کنترل مقادیر تنظیمات قسمت های مختلف در این پنجره وجود دارد، بنابراین مقادیر متفاوت هستند. یعنی: خاموش: این حالت به این معنی است که سایر حالت ها غیرفعال هستند و تنظیمات صرفاً طبق اعداد اعمال می شود. طراحی به عنوان مثال، اگر از این حالت برای تغییر اندازه قلم مو استفاده کنیم، هرچه به انتهای نقاشی نزدیک می شویم، قلم مو نازک تر می شود. قلم دیجیتال یا صفحه تبلت 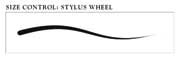
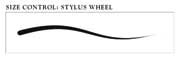 Pen Tilt: در این حالت مقدار با توجه به جهت قلم تنظیم می شود. به عنوان مثال، اگر از این کنترل برای تنظیم زاویه استفاده کنیم، نتایج زیر به دست می آید: چرخ و قلم چرخشی: اگر خودکار دیجیتال ما به این عملکرد و جهت چرخش مجهز باشد، این دو حالت تنظیم فعال می شوند. قلم دیجیتال و چرخش این مقادیر را تغییر می دهد.جهت: در این حالت مقدار تنظیم را با توجه به جهت حرکت ماوس یا قلم تنظیم کنیدبه عنوان مثال، اگر از این حالت برای تنظیم مقدار زاویه استفاده کنید، نتیجه به شرح زیر است: در سمت چپ پنل قلم مو، تنظیمات زیر وجود دارد: Shape Dynamic در این بخش، اندازه، زاویه و گرد بودن قلم وجود دارد. نوک را می توان به صورت پویا تنظیم کرد. با تغییر مقدار هر قسمت می توان اشکال براش متفاوتی ایجاد کرد. این قسمت شامل سه قسمت پراکندگی برای تنظیم فاصله پر از موقعیت اصلی است که به طور پیش فرض فقط در جهت محور y انجام می شود و با انتخاب گزینه دو محور در هر دو محور اعمال می شود. دو گزینه بعدی برای تنظیم تعداد نمونه های اعمال شده در هر بازه استفاده می شود. count حداکثر تعداد نمونه ها را تنظیم می کند و شمارش جیتر انتخاب اعداد تصادفی را در محدوده ورودی تنظیم می کند. Dual Brush: دو براش را در یک قلم مو جدید ترکیب کنید، Dynamic Color – رنگ قلم مو را به صورت پویا، فقط بین رنگ پسزمینه و رنگ پسزمینه تغییر دهید، یا با تنظیم مقدار، بهطور تصادفی انتخاب کنید.
Pen Tilt: در این حالت مقدار با توجه به جهت قلم تنظیم می شود. به عنوان مثال، اگر از این کنترل برای تنظیم زاویه استفاده کنیم، نتایج زیر به دست می آید: چرخ و قلم چرخشی: اگر خودکار دیجیتال ما به این عملکرد و جهت چرخش مجهز باشد، این دو حالت تنظیم فعال می شوند. قلم دیجیتال و چرخش این مقادیر را تغییر می دهد.جهت: در این حالت مقدار تنظیم را با توجه به جهت حرکت ماوس یا قلم تنظیم کنیدبه عنوان مثال، اگر از این حالت برای تنظیم مقدار زاویه استفاده کنید، نتیجه به شرح زیر است: در سمت چپ پنل قلم مو، تنظیمات زیر وجود دارد: Shape Dynamic در این بخش، اندازه، زاویه و گرد بودن قلم وجود دارد. نوک را می توان به صورت پویا تنظیم کرد. با تغییر مقدار هر قسمت می توان اشکال براش متفاوتی ایجاد کرد. این قسمت شامل سه قسمت پراکندگی برای تنظیم فاصله پر از موقعیت اصلی است که به طور پیش فرض فقط در جهت محور y انجام می شود و با انتخاب گزینه دو محور در هر دو محور اعمال می شود. دو گزینه بعدی برای تنظیم تعداد نمونه های اعمال شده در هر بازه استفاده می شود. count حداکثر تعداد نمونه ها را تنظیم می کند و شمارش جیتر انتخاب اعداد تصادفی را در محدوده ورودی تنظیم می کند. Dual Brush: دو براش را در یک قلم مو جدید ترکیب کنید، Dynamic Color – رنگ قلم مو را به صورت پویا، فقط بین رنگ پسزمینه و رنگ پسزمینه تغییر دهید، یا با تنظیم مقدار، بهطور تصادفی انتخاب کنید.








